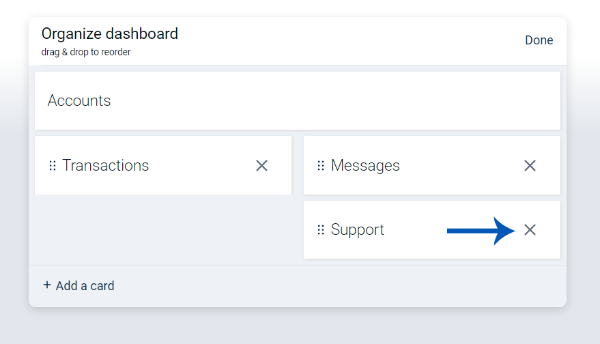With Bar Harbor Online, you can customize and organize your online banking experience so you can see what you want, where you want. You can also easily update your contact information, username, and password.
Below are some helpful instructions to help you organize your online banking experience and manage your Bar Harbor Online profile.
- Update Your Contact Information
- Change Your Username or Password
- Customize Your Dashboard
Update Your Contact Information
1. From the dashboard, click on your profile icon in the upper right corner and click on Settings.
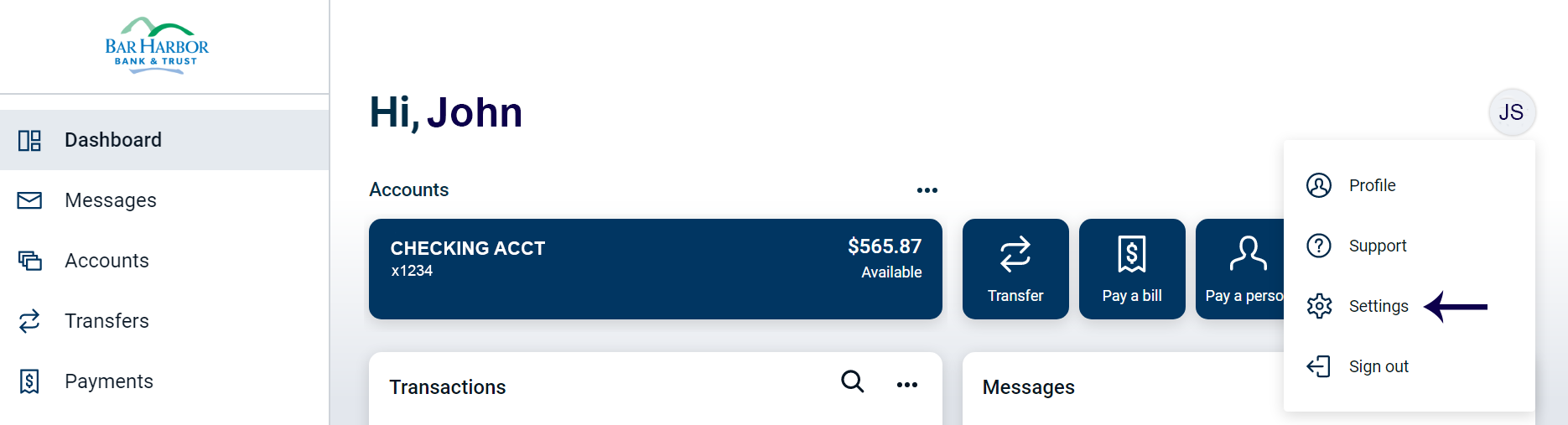
Update Your Email
2. To change your email, click on the Edit email link in the Email section. (Note: you may be required to re-enter your password for verification purposes before making edits.)
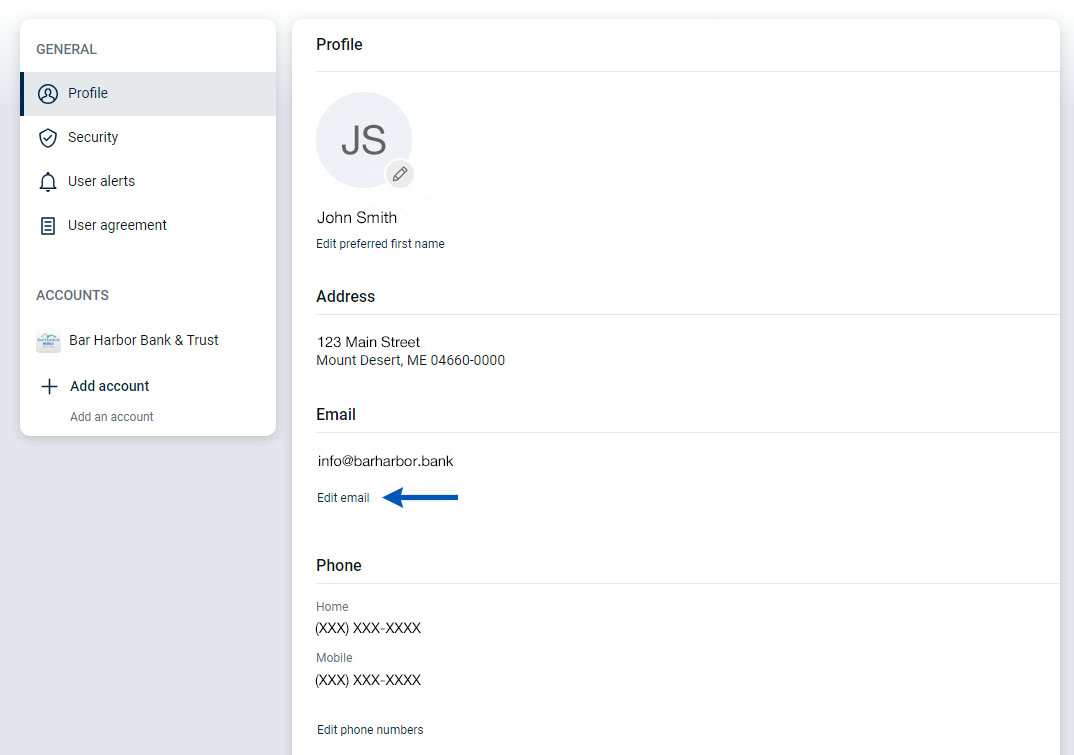
3. Make the changes and click on Save.
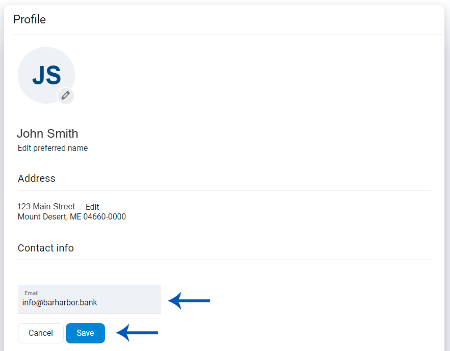
Update Your Phone Numbers
4. To change your phone number, click on the Edit phone numbers link in the Phone section. (Note: you may be required to re-enter your password for verification purposes before making edits.)
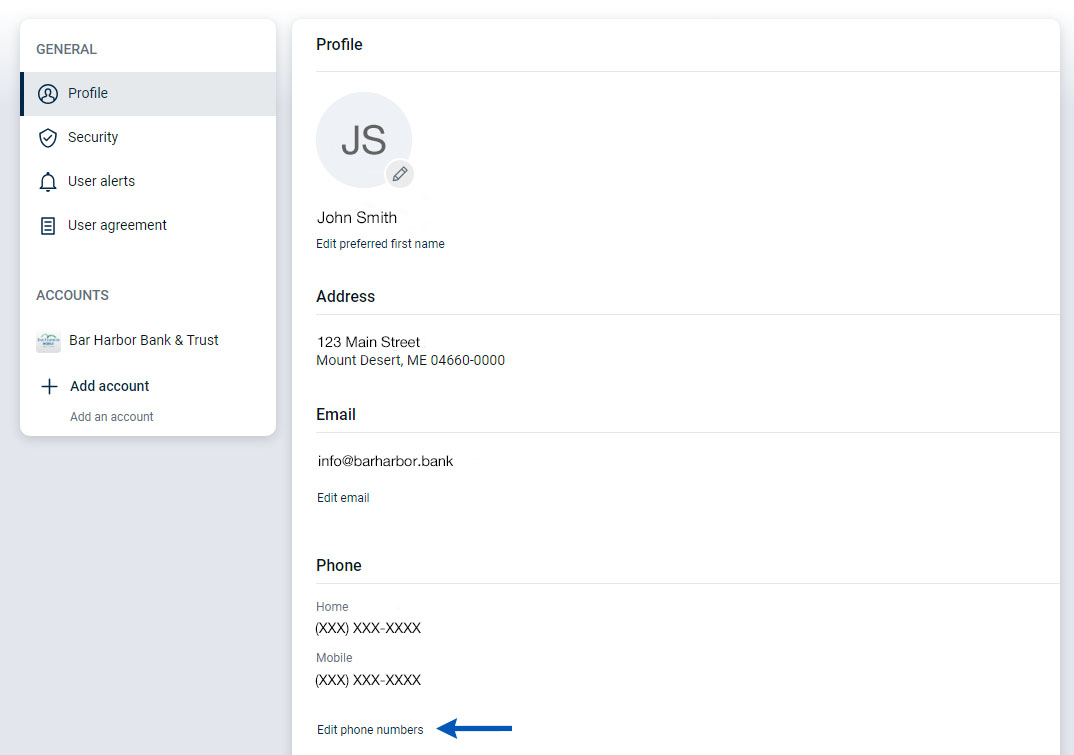
5. Make the changes and click on Save. (Note, you can edit one or more phone numbers.)
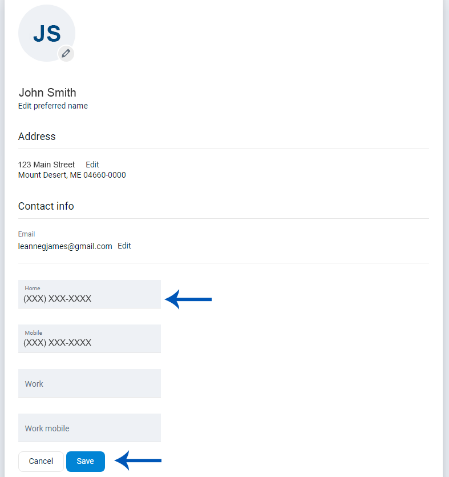
Note: if you need to update your mailing address, please call your nearest branch or the Customer Service Center at 888-853-7100.
Change Your Username or Password
1. From the dashboard, click on your profile icon in the upper right corner and click on Settings.
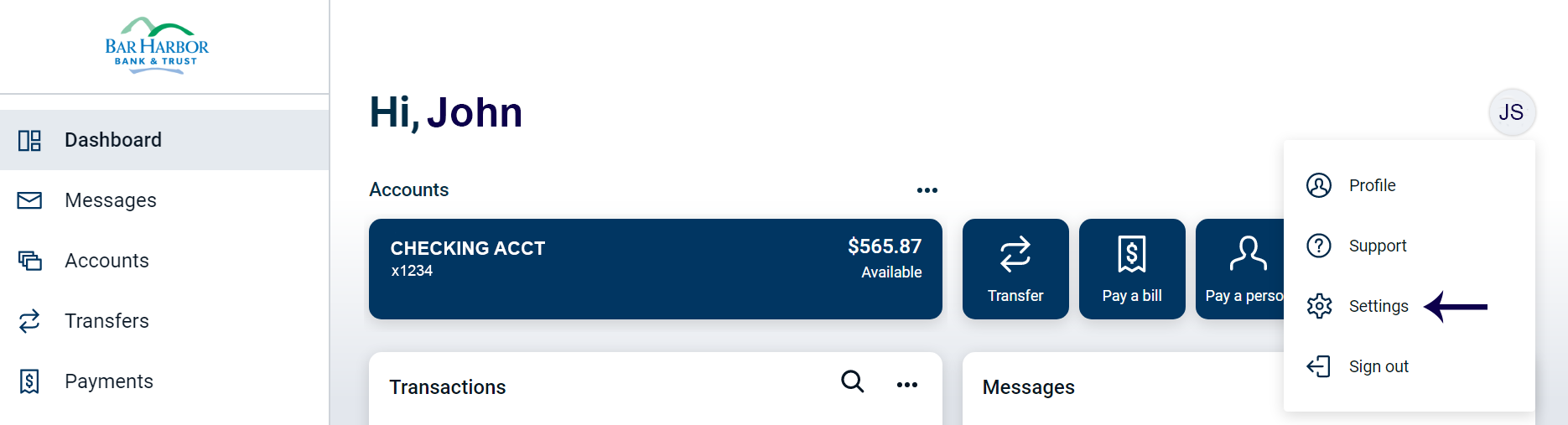
2. Click on Security from the left menu.
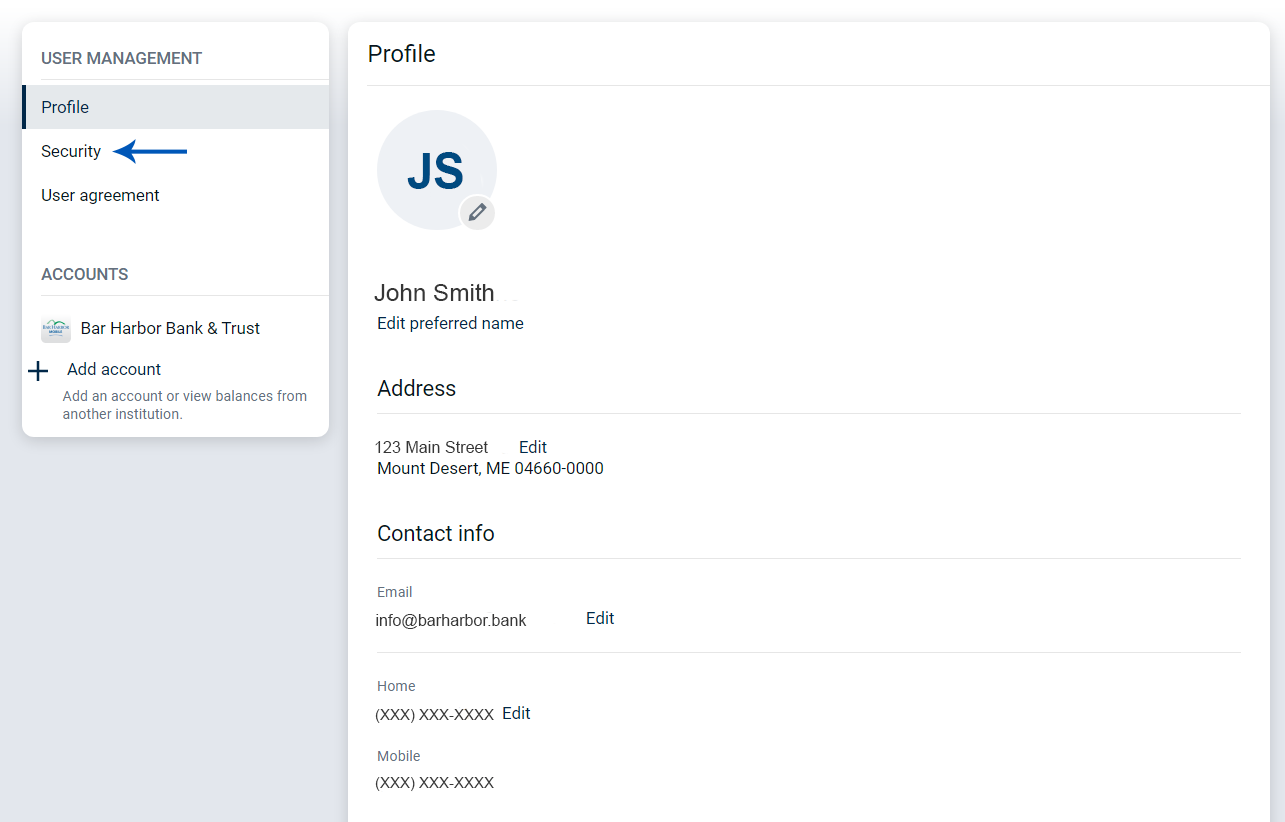
3. Click on the Edit link to the right of your current username or password.
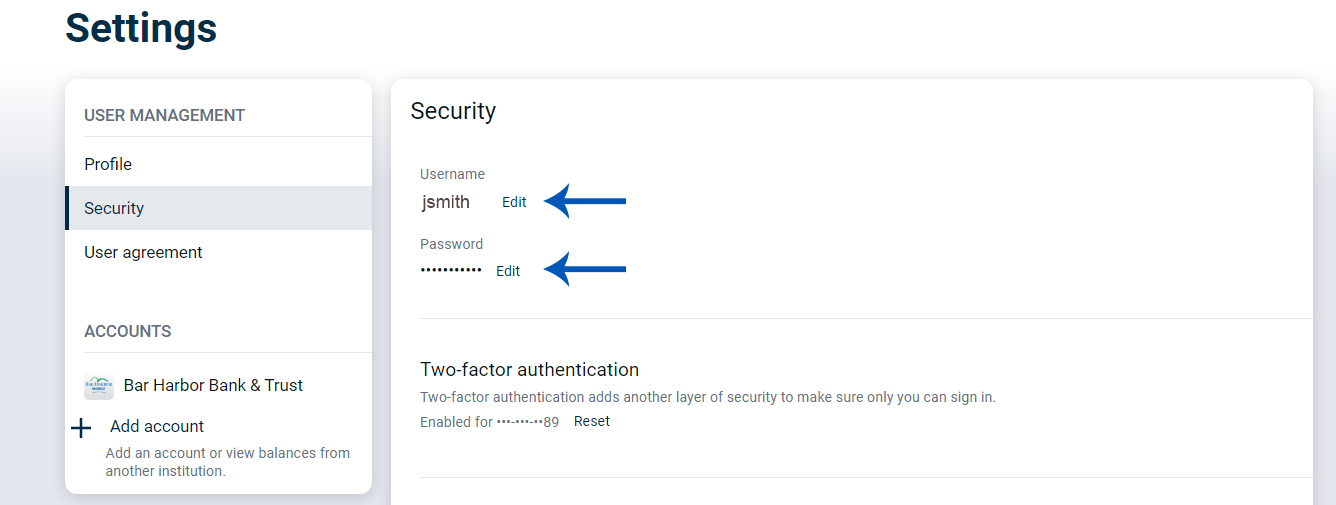
4. If you are changing your username, you will be prompted to enter your password for security purposes. If you are changing your password, you will be prompted to enter your current password and then your new password.
5. Enter your changes and click Save.
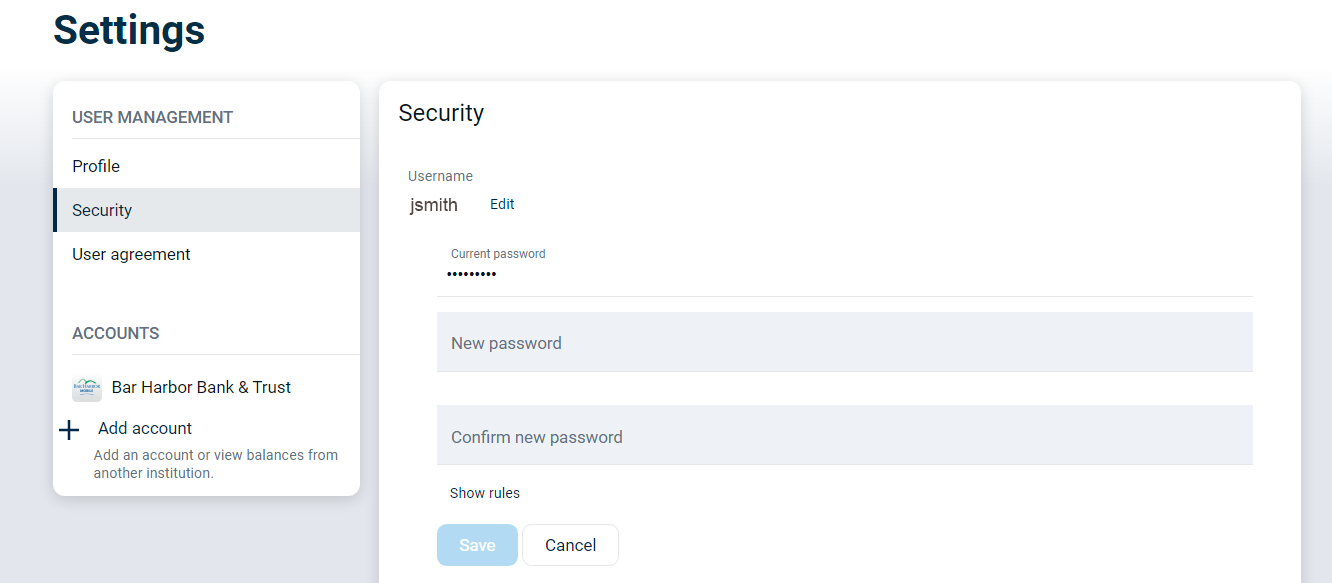
Note: Passwords are required to contain at least:
- One letter
- one number
- one special character (such as, _ % @ ! $ * ~)
- and be between 8 and 25 characters long
Customize Your Dashboard
1. From the dashboard, click on the Organize dashboard button at the bottom of the page.
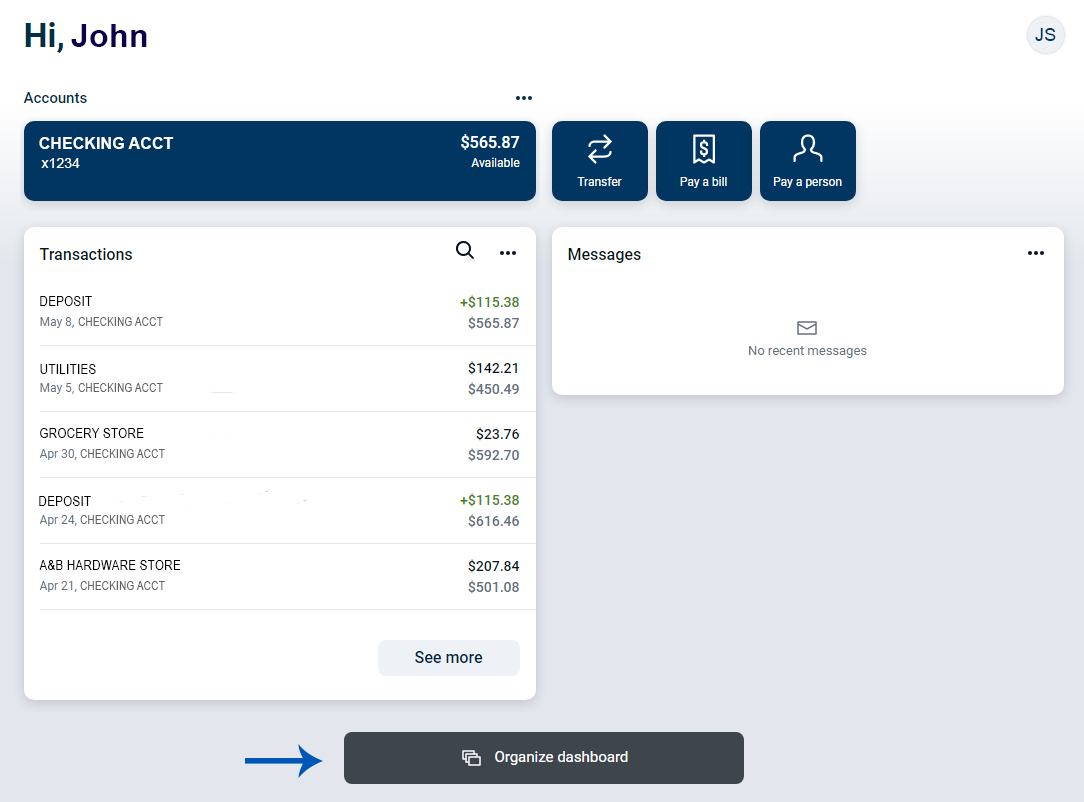
Reorganize Content
2. Click on the dots to the left of the section you want to move and drag the box to where you would like the content to display on your dashboard. Click Done at the top right.
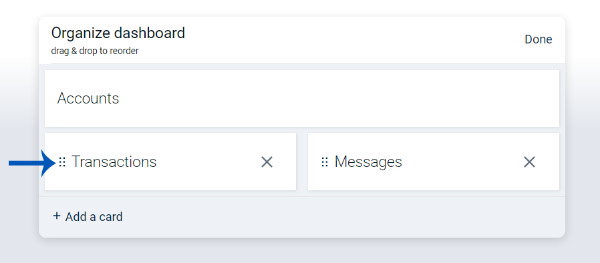
Add Content
3. Click on Add a card.
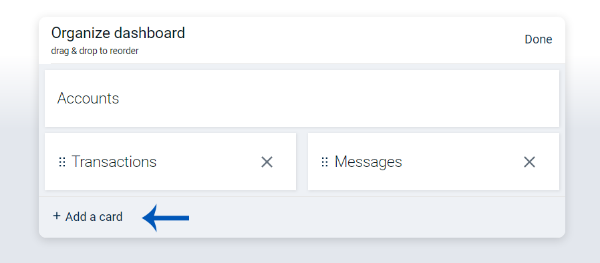
4. Click on the content type you want to add to your dashboard.
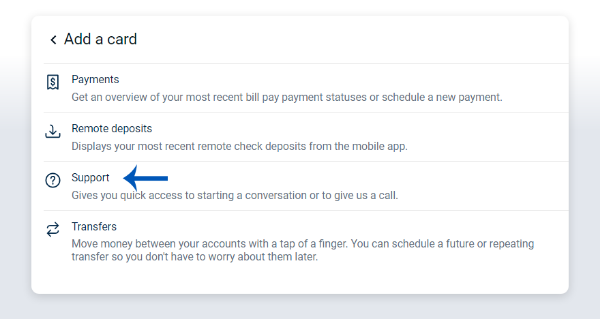
5. Click on the back arrow to the left of Add a card.
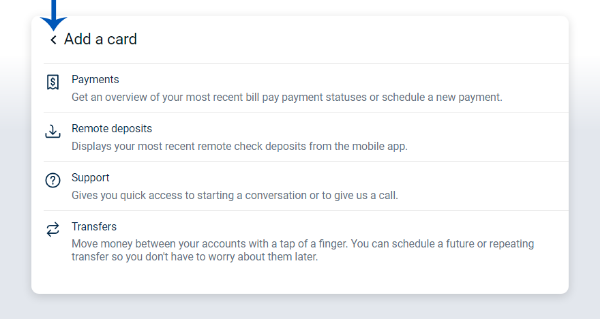
6. Click Done at the top right.
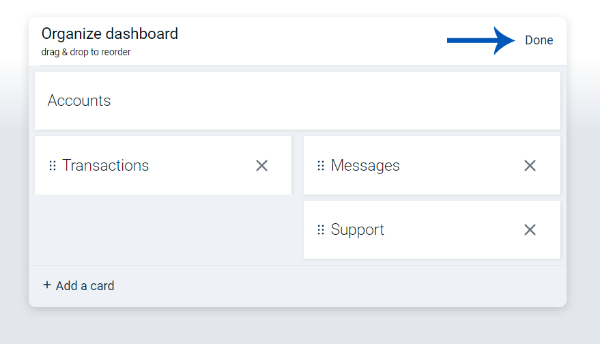
Remove Content
Click on the X on the section you want to remove and click Done at the top right.